A problem has been detected and windows has been shut down to prevent damage to your computer. The problem seems to be caused by the following file: TMCFW.sys DRIVERUNLOADEDWITHOUTCANCELLINGPENDINGOPERATIONS If this is the first time you ve'seem this Stop errpr screen, restart your computer. If this screen appears again, follow these steps. If your computer is displaying 'Driver unloaded without cancelling operations' error, use this troubleshooting guide to fix this problem. Update Drivers and Windows. This problem can be caused by drivers problem or windows core. You’ve got an unusual Blue Screen of Death, and the name is quite a mouthful: “Driver Unloaded Without Cancelling Pending Operations.” This means that there are operations running on your PC when a driver stops working, causing a major conflict, and thus, a blue screen of death.
- Driver_unloaded_without_cancelling_pending_operations Windows 10 Iso
- Driver_unloaded_without_cancelling_pending_operations Windows 10 Screenshot
This Stop message indicates that a driver failed to cancel pending operations before exiting.

Interpreting the Message
This Stop message has four parameters:
- Memory address referenced
- Type of access (0x00 = read operation, 0x01 = write operation)
- If non-zero, the address of the instruction that referenced the incorrect memory location
- Reserved
Resolving the Problem
Stop 0xCE messages can occur after you install faulty drivers or system services. If a driveris listed by name, disable, remove, or roll back that driver to resolve the error. If disabling orremoving drivers resolves the error, contact the manufacturer about a possible update. Usingupdated software is especially important for backup programs, multimedia applications,antivirus scanners, DVD playback, and CD mastering tools.
More Info For more information about Stop 0xCE messages, see the Knowledge Base athttp://support.microsoft.com/. Search the Knowledge Base using the keywords 0x000000CE and 0xCE.
In this tutorial:
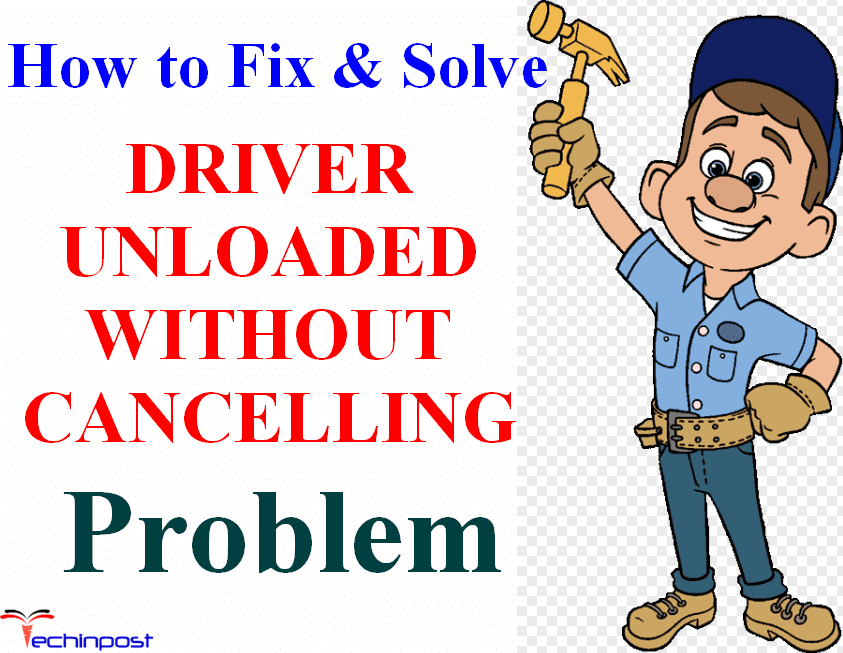

Driver_unloaded_without_cancelling_pending_operations Windows 10 Iso
After Microsoft released Windows 10 October 2018 Update (Windows 10 1809), if we clone the Windows 10 1809 operating system to a USB drive and boot from it, we will get the following blue screen error:
Stop Code: DRIVER_UNLOADED_WITHOUT_CANCELLING_PENDING_OPERATIONS
What failed: dump_WppRecorder.sys
To fix this issue, you just need to download and install the latest version of WinToUSB, and use it to clone Windows 10 1809 to an external hard drive or USB flash drive, then you can get rid of dump_WppRecorder.sys Blue Screen Errors (BSOD) with 'Driver Unloaded Without Cancelling Pending Operations' error.
Below we will describe how to use WinToUSB to clone Windows 10 1809 to USB drive as Windows To Go drive workspace.
Tutorial to clone Windows 10 1809 to USB drive as Windows To Go workspace.
Step 1. Connect the external hard drive to the computer, then run WinToUSB.
Step 2. Click the button, then click 'Next'.
Step 3. Select the external hard drive in the drop-down list. If your external hard drive is not correctly recognized by WinToUSB, you need to click the button for the program to recognize the external hard drive.
Step 4. A pop-up will appear asking you if you want to format it to continue, select the partition scheme you want to use and click 'Yes' to format it. If you choose 'Keep the existing partition scheme', you need to manually prepare the partitions on the USB drive before this step, and here is the user guide on how to manually prepare partitions for Windows To Go. Please note that the 'Keep the existing partition scheme' option is valid only for an external disk.
Step 5. Select the boot partition and system partition from the partition list, the selected partitions will be marked as red, then click 'Next'.
Step 6. After clicking 'Next', WinToUSB begins cloning Windows to the USB drive.
Tips:- Please note that in some cases WinToUSB may need to create a WinPE and then reboot into the WinPE environment to complete the Windows cloning operation.
Step 7. It takes some time to clone. After the clone is successfully completed, restart the computer and change BIOS to boot from your USB drive.
Driver_unloaded_without_cancelling_pending_operations Windows 10 Screenshot
As stated above, follow these simple steps, you can easily clone Windows 10 1809 to USB drive as Windows To Go USB drive, whether you're using Windows 10 Home, Professional or enterprise.
Related Guides
